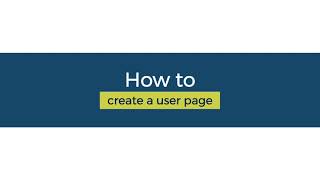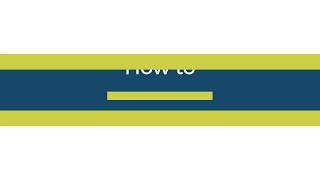Surgical Training Module Development Guide/Platform Set-up & Team Registration
The prototyping phase starts with transitioning to the Appropedia platform, registering the team, and familiarizing everyone with the necessary tools and resources. This stage includes understanding the platform's features and functionalities to utilize them fully during development.
For better accessibility while navigating these steps, we strongly suggest leaving this home page open, and navigating to the links using either ctrl+click for a new tab or shift+click for a new window.
This is the account you will log on to and use for editing this module. Make sure to:
- Create a user name that easily identifies you.
- Set a strong password.
- Confirm your email address.
Go to Help:Create account to complete this step.
Make sure all necessary team members complete this step.
The sandbox is a valuable resource on Appropedia for testing, practicing, and experimenting with editing techniques without affecting actual articles. If you wish to have a communal sandbox for your team members, send your usernames to the Appropedia team.
- After logging in, hover over the profile icon in the upper right-hand corner to reveal a dropdown menu.
- Click on "sandbox".
- Once on sandbox, click "edit".
- Explore the Help:Editing page to understand the editing interface.
- Take some time to practice making edits.
Follow the steps in the video for guidance.
Go to Special:MyPage and start your user page, adding relevant professional and professional information about yourself and your team.
Make sure to:
- Use your real name, location and nationality for easier attribution.
- Include a team photo.
- List all members and their professional information.
- You may include your academic or professional affiliations.
- List your skills and interests in relation to the module
For more information, see Help:User pages.
Follow the steps in the video for guidance.
Creating an engaging and informative module landing page is crucial as it sets the tone for the entire course. This page is essentially the 'face' of your module and serves as the first point of contact for your learners.
- Start: By clicking on this link, you will be directed to a predefined template to initialize your module landing page.
- Familiarization: Spend some time understanding the layout of the template. It contains specific sections such as course introduction, skill and knowledge page links, and assessments that you will need to fill in.
- Modification: Begin to replace placeholder content with information specific to your course.
Follow the steps in the video for guidance.
Use Template:Notice to create the official banner of the team and add to your page.
This banner will appear at the top of every page you or any of your teammates create. Feel free to customize it as you wish. Make sure to:
- Choose a color scheme that represents your team for the top border and the background.
- Include an icon that represents your team in.png format (you will need to upload this icon and refer to it in the image file)
- List the name of your team correctly.
You will use these templates for every page to make it clear that users are still in your content.
Here is sample source code:
{{Notice
| style = background-color: #f8f9fa; border-color: #8f87f7;
| image = Appropedia.png
| title = This page by [[Appropedia:About|Team Appropedia]] is part of [[Surgical Education Learners Forum]].
| text = Leave your comments on the {{talk page}}. This page is not [[open edit]].
}}
The result will be the following:
The numbers shown for "background" and "border" are the sRGB codes for colors. You can find the code for any color using browser plug-ins like the [Pick eyedropper] to sample the color you like on a webpage.
Follow the steps in the video as a reference.