Лазерный резак с открытым исходным кодом
Содержание
Исходная информация
Этот лазерный резак/гравер использует ту же электронику, что и 3D-принтер типа RepRap для перемещения, и может работать идентично однослойному 3D-принтеру, используя Cura для создания траекторий инструментов из файлов STL и Pronterface для запуска gcode, сгенерированного в Cura.
Хотя, вероятно, можно использовать любой диодный лазер, был использован диодный лазер jtech photonics мощностью 2,8 Вт и комплект драйвера мощностью 2,5 Вт, которые можно найти здесь . У них есть подробные инструкции по подключению к плате RAMPs и другим распространенным 3D-принтерам, если вы хотите адаптировать свой текущий 3D-принтер, чтобы добавить также и лазерную функциональность.
Печатные файлы, спецификации и другую информацию о лазерном резаке можно найти на youmagine здесь
В чем разница между лазерным резаком и 3D-принтером?
В трехмерных принтерах есть экструдер, который использует пластиковую нить для печати трехмерных объектов. Однако лазерный резак не имеет экструдера. Вместо него у него есть лазерный диод (поставляется в комплекте с платой драйвера лазера), а драйвер лазера подключен к выходу вентилятора, мощность которого регулируется от 0 до 255. Поскольку лазер обнаруживает вентилятор, мощность лазера можно установить в диапазоне от 0 до 255 или от 0 до 100% с шагом 0,39%.
Лазер может либо резать/гравировать линии, используя типичное программное обеспечение для 2D-черчения, такое как Inkscape и плагин jtech laser . Кроме того, лазер может легко создавать узоры заполнения, используя типичные процессы нарезки STL в gcode, обычно используемые в 3D-принтерах, при этом лазер действует как однослойный 3D-принтер.
НАСТРОЙКИ ИНТЕРФЕЙСА ДЛЯ ЛАЗЕРНОГО РЕЗАКА С ОТКРЫТЫМ ИСХОДНЫМ КОДОМ
- Алюминиевая рама для открытой сборки
- Экструзионные стержни
- Крепление двигателя
- Печатная часть
Подключение лазерного резака к источнику питания
- Блок питания питает плату RAMPS (плату, на которой установлен вентилятор).
- Отдельный разъем питания подключается к драйверу лазера [плате]. После подключения разъема питания необходимо вставить ключ на задней стороне драйвера лазера и повернуть его вправо. Затем необходимо щелкнуть переключателем и нажать красную кнопку сброса на драйвере лазера. Вентилятор на плате драйвера включится, а также загорится светодиод, расположенный ближе всего к переключателю режимов на плате, сигнализируя о готовности лазера к использованию. Кстати, красную проволочную петлю на задней стороне платы драйвера лазера можно подключить к аварийному отключению.
Эксплуатация лазера
Для работы с лазером на вашем компьютере должны быть установлены три программы: OpenSCAD (или Inkscape, или Adobe Illustrator), Cura и Pronterface.
Подготовка вашего дизайна к резке
Файлы 3-D STL можно использовать для создания шаблона заполнения, если вы занимаетесь травлением, но вам нужно иметь максимальную высоту z 0,25 мм, чтобы она вписывалась в заданную оболочку лазерного резака в Cura. Если деталь немного слишком высокая, вы можете масштабировать только ось z, чтобы она вписалась.
Для резки идеальным будет 2D-контур того, что вы хотите вырезать, его можно загрузить в Inkscape и разрезать с помощью предоставленного плагина с необходимой мощностью лазера, количеством проходов и задержкой включения. Если вы используете 2D-файл в Inkscape, следуйте инструкциям для плагина лазера здесь и узнайте больше о настройках в плагине здесь
Создание траектории инструмента из 3-D модели
Cura — это программа для нарезки, которая применяет настройки к 3D-проектам (файлы .stl) для использования с 3D-принтером или лазерным резаком. Она сохраняет эти настройки, специфичные для проекта, в G-код, который содержит команды движения для двигателя, определяющие, насколько далеко двигатель должен перемещать лазер в направлениях x и y, и какая мощность должна подаваться на лазер. Был создан предустановленный профиль машины, который можно найти на странице youmagine для 2.8w Open Source Laser Cutter and Engraver . Загрузите все файлы и переместите файл OS Laser Cutter.ini в папку machine_profiles в каталоге Cura.
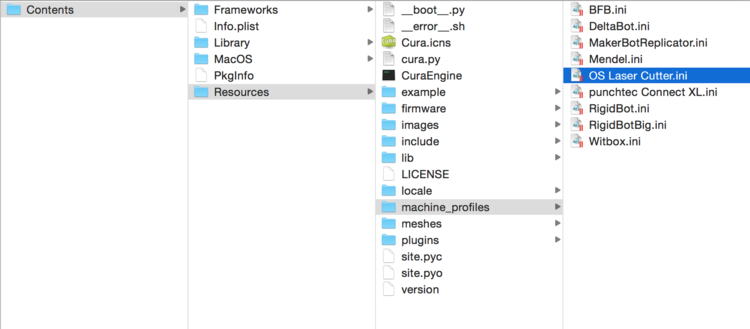
Запустите Cura и выберите «Файл» -> «Параметры машины» -> «Добавить новую машину» -> «Другое» -> «OS Laser Cutter».
Это добавит настройки машины для лазерного резака ОС и добавит ее в список машин.
Откройте файл STL в Cura. Интерфейс Cura состоит из двух разделов: раздел команд, содержащий четыре вкладки, и графического рендеринга относительно области лазера.
- Разместите деталь в области графической визуализации, оценив ее соответствующее положение на экране относительно того места, где на рабочей поверхности лазерного резака находится режущий материал.
Чтобы создать простую квадратную гравировку:
- введите следующие координаты на вкладке «Основные»:
- Высота слоя: 0,2 (высота 0,2 создает однослойное травление; слой 0,05 приведет к 4-проходному травлению для детали толщиной 0,2 мм)
- Толщина оболочки: 0
- Плотность заполнения: 100%
- Скорость печати: 20-40 стр.
- Температура: 0 (ввод температуры в Cura обычно контролирует температуру экструдера 3D-принтера, поэтому регулировка температуры не требуется)
- введите следующие координаты на вкладке «Дополнительно»:
- Насадка: 0,2 – 0,22 (например, 0,21)
- Отвод: 40,0/4,5
- Количество начальных толщин слоя: 0
- Остальные параметры можно оставить по умолчанию.
- введите следующие координаты на экране «Конфигурация эксперта», нажав «Эксперт» в раскрывающемся списке, а затем «Открыть настройки эксперта»:
- Под юбкой раздел
- Количество строк: 0
- Начальная дистанция: 0
- Минимальная длина: 0
- В разделе «Класс»
- Вентилятор включен на полную мощность на высоте: 0 (при этой настройке вентилятор включится при запуске лазерного резака)
- Скорость вентилятора мин/макс: 50 (эта настройка определяет силу или мощность лазера в процентах)
- Под юбкой раздел
- На этом этапе ваши настройки в Cura должны соответствовать настройкам диаграммы вашего объекта. Когда настройки совпадают, на сетке объекта загорается кнопка «Сохранить G-код». Сохраните настройки в файле G-кода, нажав кнопку «Сохранить G-код».
Выполнение лазерной резки
Pronterface — это хост печати.
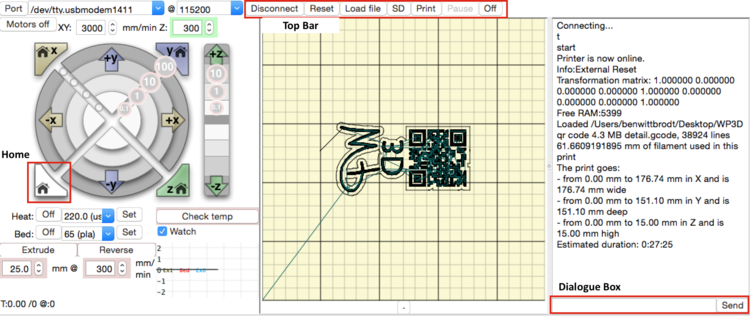
- Откройте Pronterface и загрузите файл G-кода с помощью кнопки «Загрузить файл» на верхней панели.
- Примените следующие команды в диалоговом окне справа от окна pronterface.
- М106 С10
- Это включит лазер на очень низкой мощности, что позволит сфокусироваться
- М106 С10
- Теперь очень осторожно отрегулируйте фокусировку лазера пальцами (фокусировка — это кольцо на конце лазера, которое вращается, подобно фокусировке объектива фотоаппарата).
- Отправьте M107; это выключит лазер.
- *Примечание: Если вы используете файл gcode, полученный из Inkscape, нажмите «Домой», чтобы установить лазер в точку [0,0], также называемую «Домой».
- Нажмите кнопку «Печать», расположенную в верхней части основного интерфейса.

