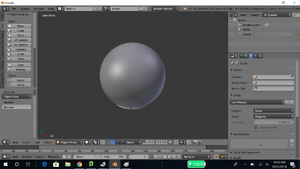フラットなデザインや写真を押し出す方法はたくさんあります。ただし、このページではこれらの方法については取り上げません。次の手順で使用するフラットな画像を押し出すことに興味がある場合は、Inkscapeをダウンロードし、 OpenSCAD拡張機能へのパスを生成してください。この方法専用のページは多数あるので、Google で検索してください。
2019 年 4 月 30 日更新: thingiverse で多くの要望があったため、inkscape から blender までのプロセス全体を Xbox One S コントローラー フェイスプレートで録画することにしました。これにより、途中で疑問が生じた場合の回答が得られる可能性があります。名前をクリックすると、 [チュートリアル ビデオ] が表示されます。
また、Paths2openscad の inkscape 拡張機能には多くの紛らわしいバージョンがあるため、2 つの拡張機能ファイルへのリンクは [ここ] にあります。これらは、次のパスに貼り付けることができます: ~Inkscape\share\extensions (Windows を使用している場合は、このパスを使用します: C:\Program Files\Inkscape\share\extensions)。
ステップ1
- 使用する.stlファイルをインポートします。このチュートリアルでは、球体を生成し、ミシガン工科大学のロゴ.stlをインポートしました。
Inkscape を使用して OpenSCAD に生成されました。インポート パスは図 1 にあります。
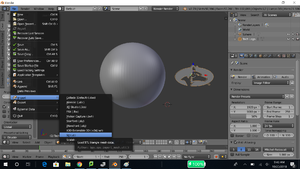
ステップ2
- Blender では、.stl をアップロードした後、.stl を変換して両方が表示されるようにします。インポート中に、インポートした .stl を拡大縮小または変換する必要がある場合があります。
- 両方のオブジェクトが見えるようになったら、フラット押し出しを面方向に拡大縮小します。たとえば、図 2 と 3 は、前と後を示しています。ミシガン工科大学のロゴ .stl を Y 方向のみに拡大縮小しました。これにより、ロゴの押し出しが拡張され、ロゴ .stl と交差するときに球の表面全体が覆われるようになりました。この部分は、手順 3 の図 5 を見るとより理解しやすくなります。
- Blender で使用する便利なショートカットをいくつか紹介します。
- 特定の方向に拡大縮小するには、キーボードの S を押してから、キーボードの X、Y、または Z を押して拡大縮小の方向を選択します。拡大縮小の大きさを入力するか、マウスを動かすだけです。
- 特定の方向に移動するには、キーボードの G を押してから、キーボードの X、Y、または Z を押して移動方向を選択します。移動量を入力するか、マウスを動かすだけです。
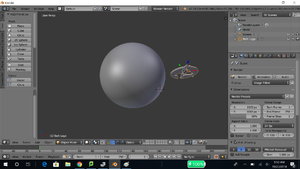

ステップ3
- ロゴを必要な厚さまで押し出した後、ロゴが曲面と完全に交差するようにロゴを移動します。円柱でこれを行う場合は、1 つの壁だけを通過するようにしてください。もう一方の壁を完全に通過するように押し出さないでください。図 5 では、押し出しが球体の片側に入り、反対側からは出ていないことに注意してください。曲面と完全に交差するように押し出すように注意してください。
- 図 4、5、6 は、曲面と交差する方法を示しています。変換のショートカットについては、手順 2 を参照してください。



ステップ4
- パーツを曲面と位置合わせして交差させたら、図 7 の赤い円で示すようにレンチを選択します。
- 図 9 の赤い円で示されているように、右上のウィンドウでロゴまたはデザインの .stl が選択されていることを確認します。
- あなたのパーツの周囲にオレンジ色がハイライト表示されるはずです。
- 図 8 に示すように、修飾子の追加をクリックし、ブール値を選択します。
- 図 9 に示すように、2 つの赤い円で [交差] を選択し、曲線オブジェクトを選択します。
- ロゴまたはデザインは、曲面の曲率に合わせてオレンジ色にする必要があります。
- 「適用」をクリックします。
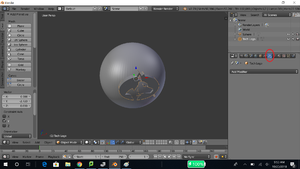
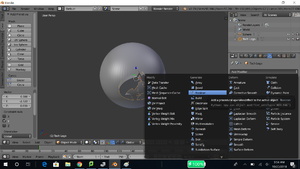
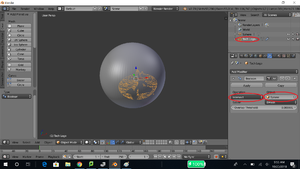
ステップ5
編集!!!!! 必ず読んでください!
- スケーリング方法 (以下を参照) を使用する代わりに、次のようにします。
- 交差ブール演算が完了したら、ロゴまたはデザインを再度選択します。図 10 に示す曲線オブジェクトの表面と同じ曲線になっていることがわかります。
- 交差したロゴを、突き出したいところまで前方に移動します (ロゴに彫刻を施す場合は、次の彫刻の手順を参照してください。私の経験では、3D 印刷の場合、彫刻を施すと通常、より良い結果が得られます)。
- ショートカットの翻訳については手順2を参照してください
- 次のステップに進みます。
古い方法ですが、まだ機能します
- 交差ブール演算が完了したら、ロゴまたはデザインを再度選択します。図 10 に示すように、曲線オブジェクトの表面と同じ曲線になっていることがわかります。
- ロゴまたはデザインを面方向に 1.1 倍に拡大します。私の例では、図 11 に示すように、Y 方向に 1.1 倍に拡大しました。
- スケーリングのショートカットについては手順2を参照してください
- ロゴまたはデザインを、曲面から外側に向かって、面方向に少しだけ移動します (スケーリングによるクロスオーバーを補うため)。私の例では、図 12 に示すように、Y 方向に -1.0 移動しました。
- ショートカットの翻訳については手順2を参照してください
浮き彫りロゴではなく彫刻ロゴ
- この指示の後は、結合手順に進まないでください。このアイテムに彫刻を施す場合は、この指示の後にエクスポートするだけです。
- 交差ブール演算が完了したら、ロゴまたはデザインを再度選択します。図 10 に示す曲線オブジェクトの表面と同じ曲線になっていることがわかります。
- 交差するロゴを、オブジェクトに施したい彫刻の深さとほぼ同じ距離だけ前方(彫刻するオブジェクトの面から外側)に移動します。
- 今回は差異ブール演算を実行します (ロゴまたはデザインは引き続き選択されるはずです)。
- 次に、ロゴまたはデザインを顔の中に戻します。顔の表面からわずかに突き出る程度までです。(重要! 顔面を平らにして次のブール演算を実行すると、多様体のエッジや不完全なメッシュになる可能性があります)
- 今彫刻しようとしているオブジェクトを選択します。 差異ブール演算を実行します (ブール演算を実行するときは、彫刻するオブジェクトをハイライト表示します)。
- 刻印したロゴやデザインを削除します。
- ステップ7へ進む


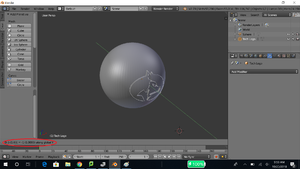
ステップ6
- この時点で、希望する形状が実現されているはずです。このステップの残りはクリーンアップです。
- 図 13 に示すように、ロゴやデザインではなく、曲線オブジェクトを選択します。
- 「修飾子の追加」を選択し、「ブール値」を選択します。これは図 8 と同じプロセスです。
- 図 13 の赤い円で示されているように、Union とロゴまたはデザインを選択します。
- 適用をクリック
- 次に、右上のウィンドウでロゴまたはデザインを選択します。
- ロゴまたはデザイン オブジェクトを右クリックして削除します。
- オブジェクトを削除した後でも、結合によりロゴはそのまま残ります。
- ロゴまたはデザイン オブジェクトを右クリックして削除します。
- 最終的なデザインでは、図 14 に示すように、右上にウィンドウが表示されます。
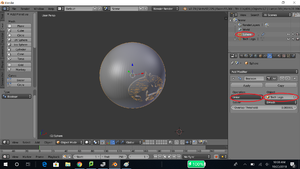
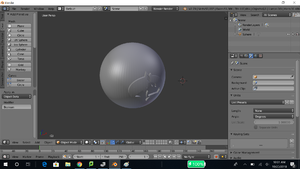
ステップ7
- デザインが完成したら、図 15 に示すように .stl としてエクスポートします。

最終結果
- これがこのチュートリアルの最終結果です。マグカップやコントローラーなどで同様のデザインをいくつか作成したので、さまざまな曲面でこれが機能することを確認できます。