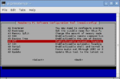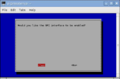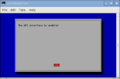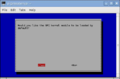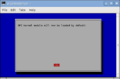Questo tutorial è stato creato per aiutare chiunque voglia installare una telecamera Lepton usando un Raspberry Pi. Abbiamo utilizzato le informazioni disponibili in molti tutorial e aggiunto le nostre conoscenze per migliorarli.
Il dispositivo che abbiamo testato è il Raspberry Pi B+, ma l'installazione non dovrebbe essere molto diversa per le altre versioni del dispositivo.
Contenuto
Informazioni sulla fotocamera Lepton
Lepton è un modulo completo per telecamera a infrarossi a onde lunghe (LWIR) progettato per interfacciarsi facilmente con interfacce native di dispositivi mobili e altri dispositivi elettronici di consumo. Cattura l'input di radiazione infrarossa nella sua banda di lunghezza d'onda di risposta nominale (da 8 a 14 micron) e produce un'immagine termica uniforme.
Specifica dell'ambiente
| Intervallo di temperatura di esercizio | Da 10° C a 65° C (da -20° C a 75° C con possibile degrado delle prestazioni) |
| Temperatura massima di esercizio | 353,15 K (80 °C) |
| Temperatura di conservazione | da 40°C a 80°C |
| Umidità relativa | 95% |
| Shock termico | Aria-aria attraverso temperature di esercizio estreme (-10° C a 65° C, 65° C a -10° C) |
| Vibrazione | Profilo di trasporto, 4,3 gr |
Caratteristica dell'immagine
| Gamma intrascena | Da 0 K a >400 K (da -273,15°C a > 126,85°C) |
| Operabilità: Numero di pixel non difettosi | >99,0% ( < 1 % difetto tipico ) |
Applicazioni
- Sicurezza e protezione
- Automobilistico
- Piattaforme UAV/UGV micro e nano
- Riparazione della casa ed efficienza energetica
- Automazione degli edifici e rilevamento della presenza
Se vuoi conoscere maggiori specifiche sulla Lepton Camera, puoi andare su Lepton Datasheet

Hardware
Materiali richiesti
Ecco i materiali di cui avrai bisogno per installare la tua Lepton Camera:
- Raspberry Pi modello B+.
- Un alimentatore da 5 V con terminazione micro USB.
- Deve essere in grado di fornire almeno 700 mA
- Può essere un caricabatterie per telefono, funzionano bene. (I caricabatterie per telefono funzionano bene)
- Una scheda SD:
- Almeno 8 GB e fino a 32 GB di spazio di archiviazione
- Non meno della classe 4.
- Una tastiera USB
- Un mouse (con connessione USB)
- Un cavo HDMI
- Un cavo Ethernet e una connessione a una rete connessa a Internet. Se vuoi usare il WiFi nel tuo Raspberry Pi, puoi acquistare un adattatore di connessione WiFi. Questo tutorial ha utilizzato un Mini 150Mbps USB 2.0 WiFi Antenna Wireless Network LAN Card Adapter 802.11N/G/B. Adattatore di connessione WiFi
Preparare la scheda SD – Formattazione
Prima di tutto, formatteremo e prepareremo la scheda SD. In questa sezione, utilizzerai il tuo computer. Il primo passaggio sarà formattare la scheda e il secondo passaggio sarà installare il software NOOBS (il tuo Raspberry ne avrà bisogno). In questo tutorial utilizzeremo il sistema operativo Windows. Se ne hai un altro, puoi controllare i passaggi qui:Sistema operativo diverso . Per favore, segui queste istruzioni:
Formattazione della scheda
- Vai online e scarica Formatter per Windows
- Decomprimi ed estrai il file Download ed esegui Setup.exe.
- Quando richiesto dalla procedura guidata SDFormatter InstallShield, accettare e installare il programma, quindi fare clic su Fine.
- Quindi, apri SD Formatter (il programma che hai appena installato). Dovresti vedere qualcosa di simile a questo:
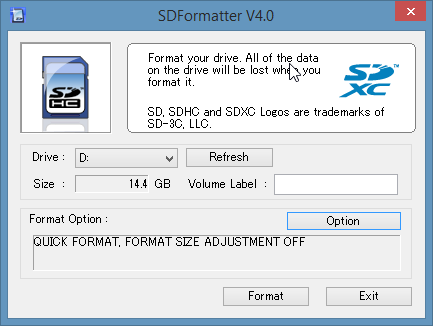
Figura 2: SDFormatter - Fare clic su Opzioni e impostare REGOLAZIONE DIMENSIONE FORMATO su ON, quindi fare clic su OK.
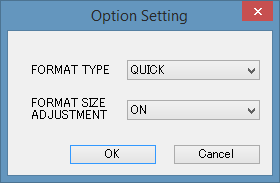
Fig 2.1: Impostazione delle opzioni - Dove è elencato "Drive" seleziona la tua scheda. Se stai utilizzando una sola scheda nel tuo computer, questa verrà selezionata automaticamente.
- Fare clic su "Formatta" e quindi su "OK" tre volte quando appare.
- La scheda SD è ora formattata! Il passo successivo è installare il software NOOBS.
Installazione del software NOOBS
- Visita la pagina dei download di Raspberry Pi e scarica la versione più recente di NOOBS (installazione offline) (NOOBS_v1_4_1.zip del 11/05/2015).
- Decomprimi ed estrai il download. La cartella estratta dovrebbe apparire così:
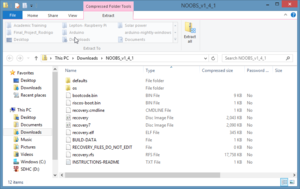
Fig 3: Scarica NOOBS - Ora devi copiare il contenuto della cartella estratta sulla scheda SD appena formattata.
- Ora la tua carta è pronta per essere utilizzata!
Connessioni
Fai attenzione con la fotocamera Lepton. Non è particolarmente sensibile alle scariche elettrostatiche, tuttavia è un componente complesso e relativamente costoso. Sono necessarie alcune precauzioni quando si lavora con essa per evitare che venga danneggiata accidentalmente. Un investimento affidabile è una breadboard; fornisce un luogo sicuro per installare la fotocamera.
Ora possiamo iniziare a costruire il progetto. Segui i passaggi sottostanti:
Collegare la fotocamera Lepton al Raspberry
- Per i collegamenti utilizzare una breadboard.
- Lo schema in Fig. 4 ha 20 GP10 (40 pini) e il Raspberry Pi ha 13 GP10 (26 pini); per questo progetto sono importanti solo i primi 26 pini.
- Per quanto riguarda il pin CS, se hai un quadrato rosso , cambia il pin 26 con il pin 24
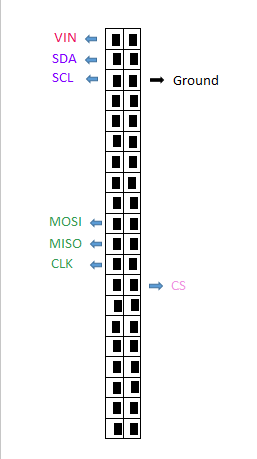
Collegare il monitor
- Collegare un cavo HDMI tra il Raspberry e un monitor. (Potrebbe essere necessario un adattatore VGA-HDMI)
Collegare mouse e tastiera tramite USB
Inserire la scheda SD preparata nel Raspberry
- Una volta inserita correttamente, la scheda SD si bloccherà in posizione.
Stabilire una connessione Internet
- Sono necessari diversi download di software per utilizzare questo progetto e sfruttare appieno ciò che il Raspberry Pi può offrire. Pertanto, una connessione a Internet è piuttosto importante.
- Si può utilizzare un cavo ethernet o un adattatore wifi. Le istruzioni per un adattatore wifi sono qui
Collegare l'alimentazione
- Infine, fai un controllo finale sui collegamenti precedenti. Se funzionano, collega l'alimentatore al Raspberry. (Noi abbiamo usato un cavo di ricarica per telefono)
La sezione Hardware è completa! Il progetto dovrebbe assomigliare a questo:
Fig 5.1: Configurazione Raspberry
Fig 5.2: FLIR Lepton su una breadboard
Fig 5.3: Collegamento del diagramma
Adattatore WiFi
Un adattatore WiFi può essere utilizzato per connettere il Raspberry Pi a Internet. Per utilizzare un adattatore WiFi con il Raspberry Pi, seguire le istruzioni riportate di seguito:
Il sito Web ufficiale di Raspberry Pi fornisce 3 diversi tutorial per installare l'adattatore WiFi. Quelle istruzioni non hanno funzionato quando le abbiamo provate. Poiché potrebbero funzionare per altri, possono essere trovate qui .
In questo tutorial utilizzeremo i comandi che hanno funzionato per noi.
- Collegare l'adattatore WiFi al Raspberry Pi.
- Aprire il terminale LXT sul desktop Raspberry Pi.
Righe di comando nel terminale LXT
- Per determinare quali segnali WiFi sono disponibili per il Raspberry Pi, digitare il seguente comando:
PS: In particolare per Michigan Tech Labs, abbiamo dovuto scaricare un software open source sul nostro computer per condividere il WiFi Michigan Tech. Il software open source è Virtual Router. Puoi scaricarlo in questo link Virtual Router . Con questo software puoi condividere il WiFi Michigan Tech con il tuo Raspberry. Devi solo creare un nome e una password. Dai un'occhiata all'esempio sopra:
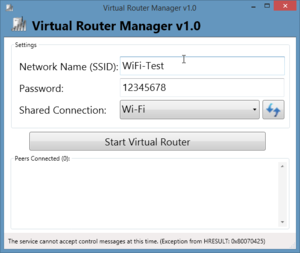
Quando hai finito di installare il software
- Verranno visualizzate tutte le reti WiFi disponibili. Determinare l'ISSD e la password della connessione WiFi preferita.
- Immettere il seguente comando:
- Aggiungere il codice sottostante al file. Ricordare l'IDSS e la Password.
- Ecco un esempio:
- Una volta terminato, usa Ctrl + X, scegli Y e premi Invio. (Le modifiche apportate verranno salvate)
- Per attivare le modifiche utilizzare:
- Quindi inserisci:
- Conferma che il WiFi funziona utilizzando il seguente comando:
- La Wlan0 verrà connessa alla rete WiFi che hai scelto.
Software
L'installazione del software consente l'utilizzo del Raspberry Pi.
Raspbian
Raspbian è un sistema operativo libero basato su Debian ottimizzato per l'hardware Raspberry Pi. È il sistema operativo ideale per Raspberry Pi
- Potrebbe esserci un ritardo tra il segnale Raspberry e la visualizzazione sul monitor, questo è normale. La Fig. 7 mostra la schermata visualizzata.
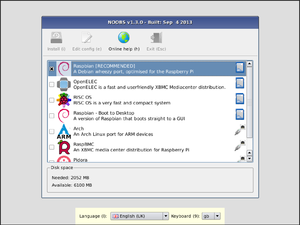
Fig 6: Installazione Raspbian - Fare clic sulla prima opzione (Raspberry CONSIGLIATO).
- Fare clic su "Installa". L'installazione richiederà circa 30 minuti.
Dopo questa parte il tuo Raspberry Pi è pronto per l'uso
Software per termocamera FLIR Lepton
Una volta completata l'installazione di Raspbian, è il momento di installare il software della termocamera FLIR Lepton. Stiamo utilizzando il codice Pure Engineering per eseguire Lepton
- Ora, devi aprire LXTerminal, dove digiterai i tuoi comandi. Clicca sull'icona mostrata nell'immagine qui sotto:
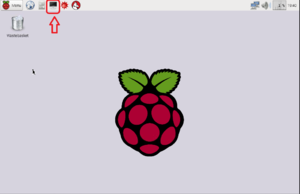
- Una volta fatto, devi inserire il comando qui sotto. Si aprirà la sezione di configurazione per te.
- Vedrai questa finestra:
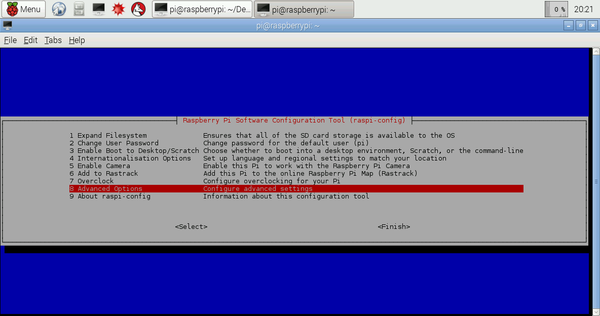
Fig 8: Finestre di configurazione - Vai su "Opzioni avanzate".
- È necessario attivare lo "SPI". Per farlo, seguire le istruzioni riportate di seguito:
- Seleziona SPI
- È necessario abilitare l'interfaccia SPI: fare clic su "SÌ"
- Fare clic su "OK"
- È necessario che il modulo SPI Kernel sia caricato per impostazione predefinita, quindi fare clic su "SÌ".
- Fare clic su "OK"
- Dopodiché, fai lo stesso con I2C.
- Ora, seleziona Finish alla fine della figura 8 e riavvia il Raspberry Pi. Ti verrà chiesto se vuoi riavviare il tuo Raspberry Pi. Fallo.
- Ora è il momento di usare la connessione internet. Devi scaricare l'applicazione QT (codici di esempio da Pure Engineering). Quindi, assicurati di avere una buona connessione internet.
- Per i passaggi successivi, immettere il seguente comando:
- Dopodiché ti verrà chiesto di inserire "y" o "n". Inserisci "y".
- Ora vai all'icona di Internet e a questo sito web: https://github.com/PureEngineering/LeptonModule
- Quando apri il sito web, clicca su "Scarica ZIP" (si trova sul lato destro dello schermo).
- Sposta la cartella scaricata nella directory pi.
- Ora decomprimi la cartella zippata. Usa il comando:
- Ora cambia la directory corrente nella cartella "raspberrypi_video" che si trova nella cartella "LeptonModule-master". Fallo usando il comando:
- Ora, devi andare nella directory "LeptonSDKEmb32PUB" ed eseguire "make":
- Dopodiché, torna alla directory "raspberrypi_video":
- Ora esegui:
- La tua termocamera è pronta per l'uso! Per farla funzionare, esegui:
Cambiamenti ed errori
Dimensioni del video
È possibile modificare la dimensione del video:
- Apri il file main.cpp. Si trova nella cartella "raspberrypi_video"
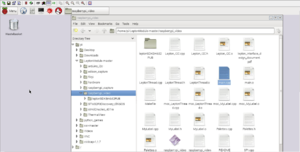
- La parte del codice mostrata nell'immagine sottostante definisce la dimensione e la posizione della finestra video. I numeri nella casella rossa definiscono dove apparirà la finestra sullo schermo e i numeri nella casella verde definiscono la dimensione che avrà quella finestra.
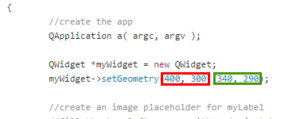
- Sarà inoltre necessario modificare la dimensione dell'immagine inviata alla finestra segnaposto e la posizione del pulsante "Esegui FFC".
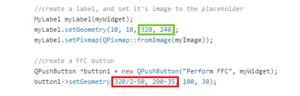
- Per salvare le modifiche vai in alto a sinistra della pagina premi "file" e clicca su "Salva"
- Dopo aver terminato, vai su LXTerminal, cd nella cartella "raspberrypi_video" ed esegui "qmake && make"
- Le tue modifiche sono state salvate, esegui il programma e controlla se è quello che volevi. Se non ti piacciono le risoluzioni puoi tornare indietro o cambiare la dimensione
Eseguire FFC
Abbiamo riscontrato un errore quando abbiamo premuto il pulsante "Esegui FFC". Se riscontri lo stesso errore, puoi seguire le istruzioni riportate di seguito:
- Vai su LXterminal ed esegui il seguente comando:
- Vai all'ultima riga e scrivi: "i2c-dev"
- Premere "ctrl o"
- Premi Invio
- Riavvia il sistema. Ora l'FFC dovrebbe funzionare
- Nel caso in cui si verifichino altri errori, puoi provare a trovare la soluzione qui: https://groups.google.com/forum/#!forum/flir-lepton
Registrazione video
Il modo migliore attuale per registrare il video prodotto dalla telecamera FLIR Lepton è collegare il Raspberry a un PC o laptop. Ciò è facilmente realizzabile tramite VNC (Virtual Network Computing). VNC consente a un utente di controllare da remoto l'interfaccia desktop di un altro computer. Altri vantaggi dell'utilizzo di VNC con Raspberry sono:
- Esistono molti programmi di registrazione dello schermo open source
- Permetterà all'utente di controllare il Raspberry utilizzando il sistema Linux o Windows
- I file registrati verranno salvati nel computer dell'utente, pertanto non sarà necessario memorizzarli nella scheda di memoria Raspberry
- Non sarà necessario collegare un monitor, una tastiera e un mouse al Raspberry
- Utilizzando VNC possiamo trasportare facilmente il sistema della telecamera termica
Connessione VNC
Impostare un VNC è facile. Dovrai impostare sia il Raspberry che il computer che utilizzerai per controllare da remoto il tuo Raspberry.
Impostazione del Raspberry Pi
- Vai su LXTerminal e installa il pacchetto Tight VNC
- Eseguire il server TightVNC
- Il server ti chiederà di inserire una password. La password deve avere più di 4 e meno di 9 caratteri
- LXTerminal non ti consente di vedere la password che stai digitando. Digitala e premi Invio.
- Avvia una sessione VNC
- ":1" rappresenta il numero della sessione VNC (è possibile avere più di una sessione VNC)
- È possibile cambiare la risoluzione dello schermo. In questo esempio stiamo usando la risoluzione Full HD (1920x1080)
- Se desideri impostare una sessione VNC dall'avvio, segui le istruzioni sul sito web elinux.org
- Se si desidera terminare una sessione VNC, utilizzare il comando:
- ":display" è il numero della sessione VNC
Configurazione del computer
- Nell'ultimo passaggio di configurazione del tuo computer avrai bisogno dell'indirizzo IP del tuo Raspberry Pi. Se non conosci l'indirizzo IP del tuo Raspberry Pi, esegui il seguente comando su LXTerminal:
- L'indirizzo IP è il numero nella casella blu
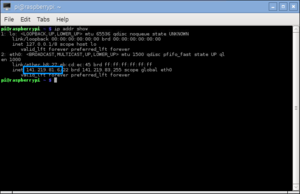
Finestre
Seguire le istruzioni per il proprio computer Windows sul sito Raspberry.org: Windows .
Linux
Segui le istruzioni per il tuo computer basato su Linux sul sito web Raspberry.org: Linux .
Sistema operativo Mac
Segui le istruzioni per il tuo computer basato su Mac OS sul sito web Raspberry.org: Mac OS .
Software di registrazione dello schermo
Avrai bisogno di un software di registrazione dello schermo per catturare il video che la Lepton Thermal camera invia al tuo computer. Puoi usare qualsiasi programma tu voglia. Stiamo elencando alcune opzioni software open source.
Finestre
Abbiamo scaricato e testato ShareX. ShareX è un software open source che consente la registrazione dello schermo, la stampa dello schermo e ha molti ALTRI strumenti. Puoi scaricare il software gratuitamente su getsharex.com
Linux
Sistema operativo Mac
Registrazione video sul Raspberry
Questo è un lavoro in corso
Installa ffmpeg dalla sorgente. Questo passaggio è molto importante. Non funzionerà con la versione Raspbian di ffmpeg perché la versione Debian di libavcodec non contiene le librerie H264 necessarie per il protocollo di streaming flash. (Dal Raspberry Forum )
- Esecuzione di ffmpeg
Questo prenderà l'immagine dal desktop, iniziando dall'angolo in alto a sinistra a (x=250, y=150) con larghezza e altezza di 1024x768. In questo esempio il video viene salvato in una cartella temporanea, puoi salvarlo in un'altra cartella. "out.avi" è nel formato "filename.fileformat".
Puoi trovare maggiori informazioni su ffmpeg qui e sul sito web ffmpeg.org .
La nostra applicazione
Puoi implementare il codice da Pure Engineering e creare nuove applicazioni per la tua Lepton camera. C'è un buon file da FLIR che ha funzioni e istruzioni che saranno utili per le nuove applicazioni. Hai già scaricato questo file nei passaggi precedenti. Per trovarlo, segui questi passaggi:
- Vai alla directory Pi e apri "LeptonModule-master"
- Aprire la cartella "raspberrypi_video"
- Il file che stai cercando è "lepton_interface_design_document.pdf"
Utilizzando questo file, abbiamo creato alcune applicazioni. Puoi controllarle qui sotto.
Ottieni la temperatura interna della fotocamera
Con queste applicazioni, siamo in grado di vedere qual è la temperatura interna della telecamera. Può essere molto utile per applicazioni future perché c'è una relazione tra l'output della telecamera e la sua temperatura interna. Descriveremo di seguito cosa abbiamo fatto:
- Vai alla "directory Pi"
- Aprire il "LeptonModule-master"
- Apri "raspberrypi_video"
- Aprire il file "Lepton_I2C.cpp"
- In questo file dichiarerai la funzione che otterrà la temperatura interna:
- Prima di tutto, devi aggiungere questa riga di codice qui sotto "#include "leptonSDKEmb32PUB/LEPTON_Types.h""
- Ora aggiungi questa riga di codice sotto "LEP_CAMERA_PORT_DESC_T _port;"
- Ora, dichiarerai la funzione. Vai alla fine di questo file e aggiungi la funzione:
- Devi salvare ciò che hai digitato. Vai ai file e salvalo.
- Torna a "raspberry_video" e apri "Lepton_I2C.h"
- devi aggiungere questa riga di codice sotto " void lepton_perform_ffc();"
- Ora, abbiamo la funzione lepton_temperature() che può restituirti la temperatura interna della fotocamera. Se vuoi usare questo valore per qualsiasi calcolo, devi solo dichiarare una variabile e abbinarla a questa funzione che hai creato.
Scala di temperatura
La fotocamera Lepton usa la temperatura interna come parametro. Il frame di output per la temperatura interna è 8192. Se l'intervallo della temperatura non è troppo grande, l'intero intervallo di output seguirà una relazione quasi lineare con questo punto (Temperatura interna, 8192).
Ottieni la temperatura massima e minima
Con queste informazioni siamo in grado di ottenere una temperatura approssimativa da qualsiasi output. Per farlo abbiamo preso un punto sperimentale (Temperatura e output) usando la piastra riscaldante disponibile nel Michigan Tech Lab. Dopo di che, abbiamo fatto un'equazione lineare usando due punti: (Temperatura interna, 8192) e (Temperatura sperimentale, Output sperimentale). Puoi vedere l'equazione qui sotto:
Se si analizza il codice originale nel file "Lepton Thread.h", si può vedere che si è in grado di prendere il frame di output massimo e minimo. Pertanto, se si utilizzano l'output Massimo e Minimo nell'equazione sopra, si possono trovare la temperatura Massima e Minima.
Relazione tra colore e cornice
se dai un'occhiata al codice originale nel file "Lepton Thread.h", puoi realizzare alcuni punti importanti:
- Il codice fornisce il frame di output massimo e minimo.
- La variabile "valore" fornisce la relazione con il colore.
- Il valore ha un intervallo di 0 < Valore < 255.
- Il frame massimo rappresenta il valore = 255.
- Il valore minimo rappresenta Valore = 0.
Pertanto, utilizzando la linearità e gli ultimi due punti (MaxFrame, Valore = 255) e (MinFrame, Valore = 0), possiamo trovare la relazione tra la cornice e il colore:
Relazione tra telaio e temperatura
possiamo renderci conto che:
- Il frame massimo è correlato alla temperatura massima.
- La temperatura minima è correlata alla temperatura minima.
Utilizzando questi due punti sopra e la linearità possiamo trovare la relazione tra frame e temperatura.
- FrameMax -->TempMax
- FrameMin --> TempMin
Impostazione di un intervallo per il frame di output
Possiamo limitare l'intervallo di output della fotocamera Lepton. Pertanto, se vuoi vedere solo un piccolo intervallo di temperatura, siamo in grado di farlo. Devi seguire i passaggi sottostanti.
- Vai al file "LeptonThread.cpp"
- Cerco le righe del codice in cui vengono ottenuti maxValue e minValue. (Si trova all'interno del ciclo "for ( int i = 0 : i < FRAME_SIZE_UNIT!; i++)"
- Dopo le linee che abbiamo detto sopra, imposterai il tuo output. Guarda l'esempio: .
- Dopo aver impostato il valore di output, aggiungi la condizione sottostante: (deve essere all'interno dello stesso ciclo "for ( int i = 0 : i < FRAME_SIZE_UNIT!; i++)")